RP2040 树莓派 Pico
大约 1 分钟
本文将演示如何为合宙RP2040开发板进行配置与上手。
安装开发板
在开发板管理器中搜索Pico
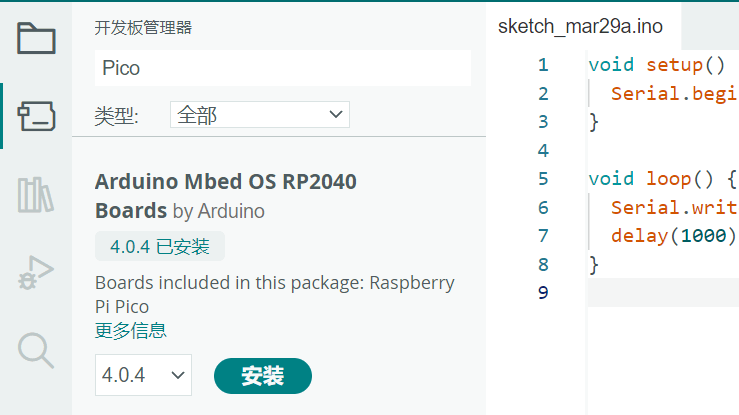
安装Arduino Mbed OS RP2040 Boards最新版即可
提示
安装过程需要安装多个工具链,可能会稍慢,请耐心等待
中途会安装驱动,请全部点击安装
选择开发板
开发板选择选择其他开发板和端口,在开发板中搜索pico,选择Raspberry Pi Pico:
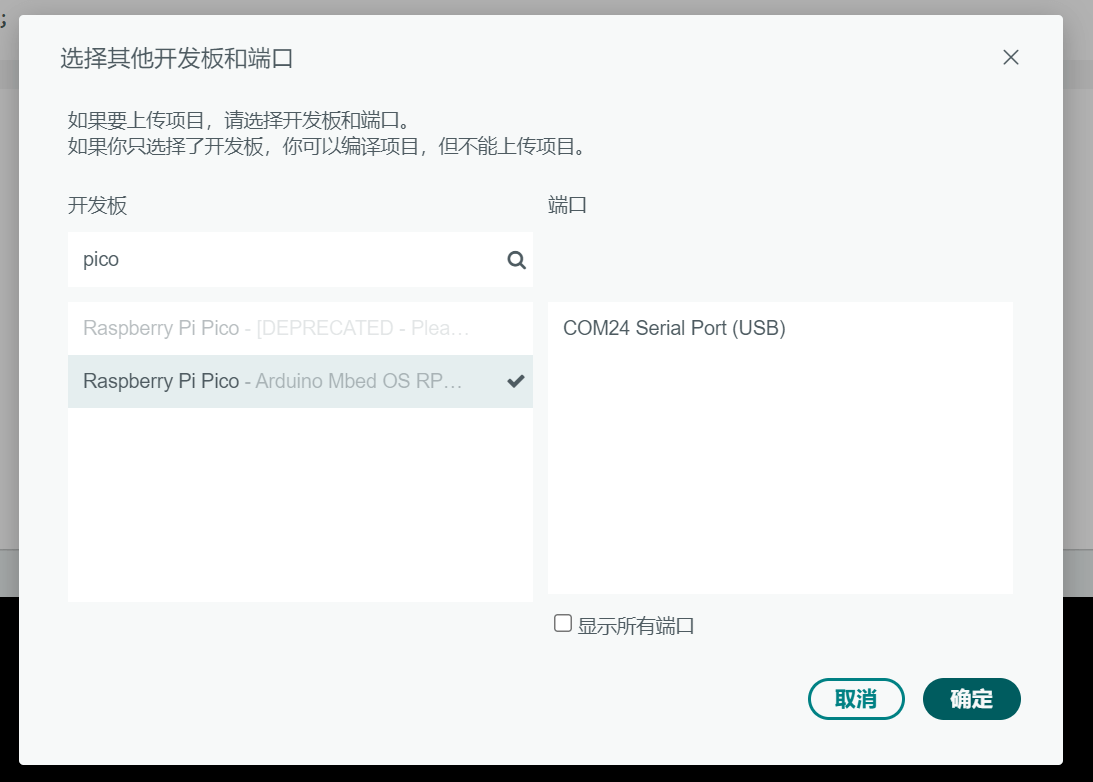
添加代码
在主函数中添加一些测试代码:
// the setup function runs once when you press reset or power the board
void setup() {
// initialize digital pin LED_BUILTIN as an output.
pinMode(LED_BUILTIN, OUTPUT);
}
// the loop function runs over and over again forever
void loop() {
digitalWrite(LED_BUILTIN, HIGH); // turn the LED on (HIGH is the voltage level)
delay(100); // wait for a second
digitalWrite(LED_BUILTIN, LOW); // turn the LED off by making the voltage LOW
delay(100); // wait for a second
}
编译下载
将开发板的 USB 连接移除,按住开发板上的按键,再重新插入 USB 接口。
此时电脑会识别到一个名为RPI-RP2的U盘设备,说明进入烧录模式成功。
点击上传按钮,等待编译并上传测试代码
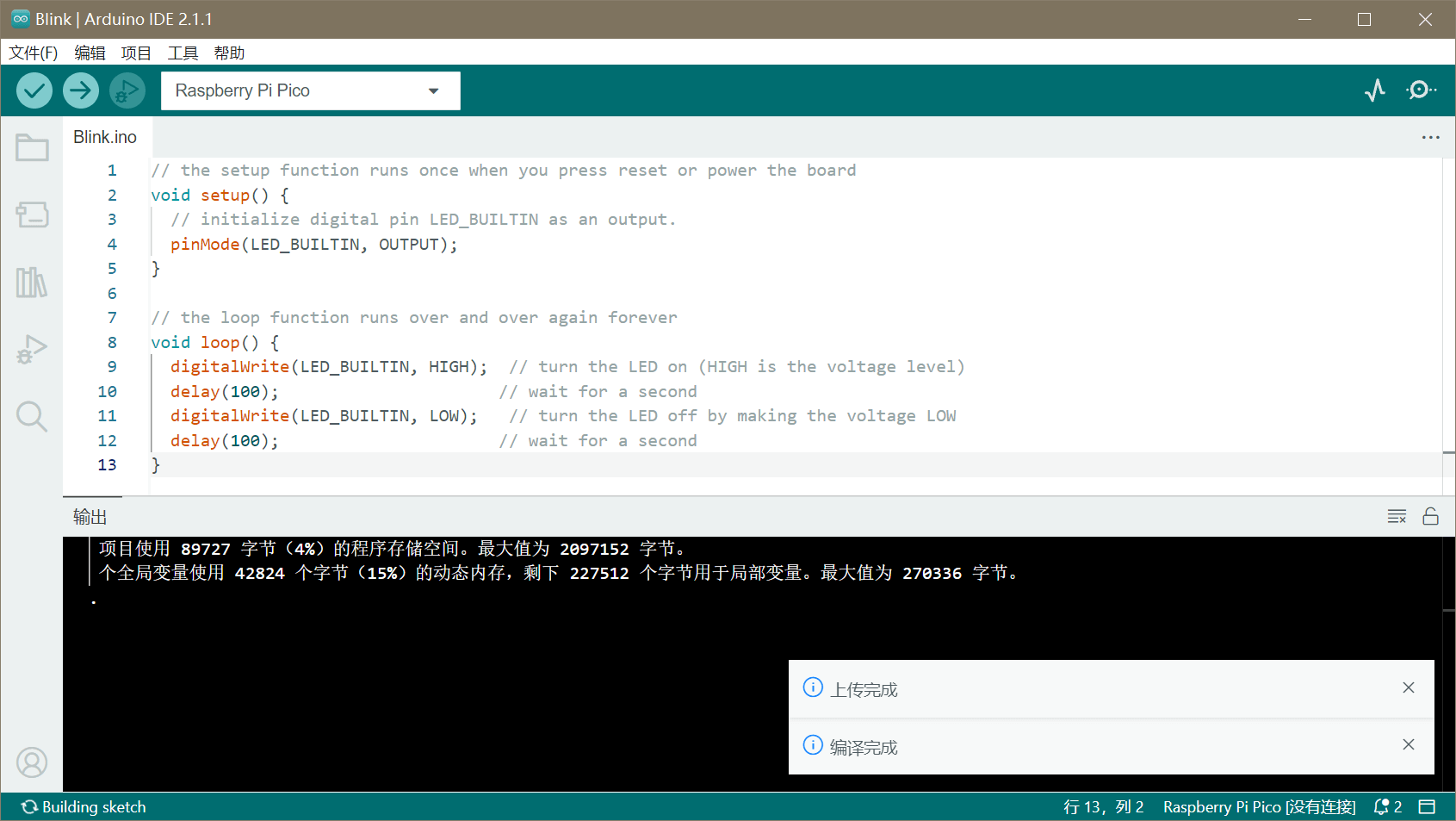
查看效果
如果代码编译上传正常,那么可观察到LED在十分快速地闪烁。
接下来可以继续查看应用示例,测试更多的例子